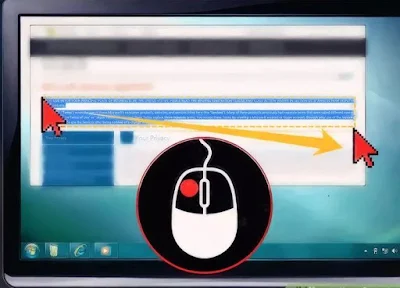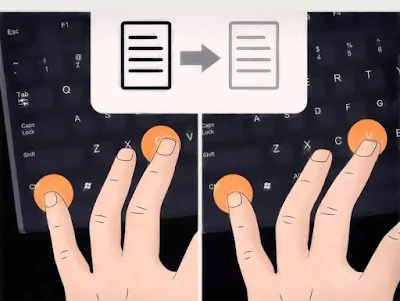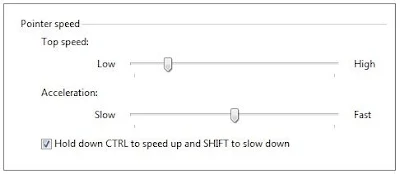10 WAYS HOW TO MAKE THE PC FASTER:
1. RESTART YOUR COMPUTER.
2. CLEAN UP YOUR HARD DRIVE.
3. UPDATE YOUR SOFTWARE.
4. MANAGE START UP …
5.AND BACKGROUND APPS IN GENERAL.
6. UNINSTALL BLOATWARE.
7. CHECK FOR SPYWARE AND VIRUSES.
8. KEEP YOUR SYSTEM COOL.
9. MANAGE YOUR TABS.
10. UPGRADE YOUR RAM.