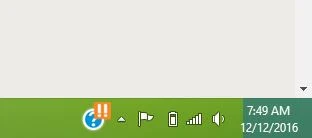কম্পিউটারের মাউসের কাজ শুধু ডান,
বাঁ ক্লিকেই শেষ নয়। মাউস দিয়ে এমন অনেক মজার আর দরকারি কাজ করা যায় যেটা অনেকেরই অজানা। এমন কিছু কাজের উদাহরণ দেওয়া হলো:-
- শিফট কি আর ক্লিক
- চাকার ব্যবহার
মাউসের চাকা বা স্ক্রল সাধারণত কোনো পৃষ্ঠাকে ওঠানামা করার কাজে ব্যবহৃত হয়ে থাকে। কিন্তু জানেন কি এই চাকা মাউসের তৃতীয় বোতাম হিসেবেও কাজ করে থাকে। ইন্টারনেট ব্যবহারের সময় কোনো ওয়েব ঠিকানার ওপর মাউসের কারসর রেখে স্ক্রল বোতাম চাপলে সেই সংযোগ আলাদা একটি ট্যাবে খুলে যাবে। কাঙ্ক্ষিত সাইটের কোনো পৃষ্ঠাকে বড় বা ছোট করে করে দেখতে চাইলে
Ctrl কি চেপে মাউসের স্ক্রল উপরে-নিচে ঘোরালেই চলে। পাতাটি পর্যায়ক্রমে জুম-ইন, জুম-আউট হতে থাকবে।
- ক্লিক করে নির্বাচন
কোনো লেখার একটি শব্দের ওপর দুই ক্লিক করলে সেটা নির্বাচন করা যায়। যদি পুরো প্যারা নির্বাচন করতে চান,
তাহলে তিন ক্লিক করতে হবে। অনেক সময় কম্পিউটারে কোনো কাজ সম্পন্ন করতে সতর্কতামূলক বার্তা আসে এবং
Yes বা No নির্বাচন করতে বলে। ডিফল্ট অ্যাকশন যদি
Yes হয়, তাহলে মাউসের
Snap To অপশন ব্যবহার করলে স্বয়ংক্রিয়ভাবে মাউসের কারসর
Yes বোতামের কাছে চলে যাবে। এতে করে মাউস না ঘুরিয়ে কাজটি সম্পন্ন করতে এক ক্লিকের প্রয়োজন হবে। এ জন্য কম্পিউটারের কন্ট্রোল প্যানেল থেকে
Mouse-এর
Properties-এ যান। এখানে
Pointer Options ট্যাবের
Snap To-এর পাশে টিক চিহ্ন দিয়ে
Apply বোতামে ক্লিক করলে কাজটি হবে। এখন যেকোনো ডিফল্ট অ্যাকশনের জন্য মাউসের কারসর সেখানে স্বয়ংক্রিয়ভাবে চলে যাবে।
_______________________________________________________________________
_______________________________________________________________________
মোঃ ইব্রাহীম খলিল।
Mail: mdibrahimk48@gmail.com
Mail: mdibrahimk48@gmail.com